How To Format A Ssd For Mac

- Initialize Ssd Mac
- How To Format A Ssd For Mac Os
- Format Ssd For Mac Os
- How To Format A New Ssd For Macbook Pro
Format your SSD Before you can use your SSD, it needs to be initialized, partitioned, and formatted. To do this, you need to go into Disk Utility, which comes free with Mac systems.Access this by clicking on the storage drive on your desktop, then clicking on the Applications folder, then the Utilities folder, then Disk Utility.Alternatively, you can click on the Applications folder in your. To format an external hard drive for Mac with Time Machine, you must follow the steps below. Step 1 Open Finder, Applications, then go to Utilities and Disk Utility. Step 2 Follow the steps above to format the drive, and then you can use it with Time Machine on your Mac system. Disk Utility can be used to format external drives as well. It’s easy to reformat your hard drive using Disk Utility in macOS or OS X. If your Mac doesn’t work, you can do this using a second Mac and an external hard drive caddy. Otherwise, you can skip this step and do it from the Utilities page during the macOS or OS X installation. I’ve ordered a USB to SATA cable to format the drive from another Mac, but can I format the drive, as OS X extended journaled, in Windows? Tl:dr - How do I format (or partition) a clean SSD as OS X Extended (Journaled), as opposed to exFAT etc., from a PC?
Summary
Content
Formatting an SSD generally refers to advanced format for an SSD. Advanced format aims to divide the basic storage unit – cluster for each partition of the hard disk. Different operating systems have various format procedures, results and ways of dividing cluster. In brief, no matter what storage device it is, only when it is formatted can we store files on it.Besides, formatting a new SSD will thoroughly bring the best performance and convenient for users to use the operating system. https://kindlsources197.weebly.com/play-china-shores-free-online.html.
The Considerations and Suggestions of Formatting a New SSD
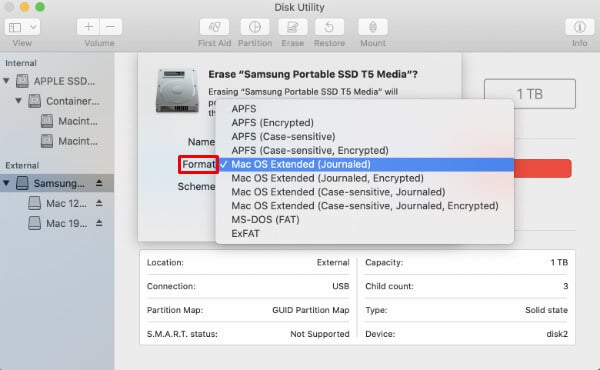
- 1. It’s suggested to choose the MBR if the PC is with BIOS motherboard. Because both of the old and new system can work with MBR.
- 2. It’s suggested to choose the GPT if the PC supports UEFI. Please note that all 32-bit versions of Windows operating system are not compatible with GPT.
- 3. MBR works with disks up to 2TB in size. If your hard disk exceeds 2TB, it’s suggested to adopt GPT.
How to Choose a File System (FAT, NTFS, APFS or Mac OS Extension)
Initialize Ssd Mac
FAT and NTFS are developed by Microsoft. APFS and Mac OS Extension are dedicated for Apple use only.- In Windows, NTFS is widely used on the computer. And it’s strongly recommended to use NTFS. Because disk with FAT file system can’t save a single file that is over 4GB. Besides, when new data is written after a file is deleted, FAT doesn’t save the file as a complete one. The data will become fragmented after using for a long time, which will slow down the speed of data transition.
- For Mac, the Mac OS extension is the file system included in Mac OS 10.12 and earlier Mac versions. APFS is the default file system for SSDs on Mac. And APFS takes the advantages of strong encryption, space sharing, disk snapshots and is compatible with SSD on new Mac. It is recommended to choose the compatible format that the system lists. If the built-in disk is set up with APFS, please do not change it to the Mac OS Extension.
Clone the Data from Old Hard Drive to the Newly Installed SSD (Formatting and Data Migration)
Advantages
- Automatically 4K alignment helps SSD get the best performance
- No need to reinstall system. Save time.
- Free from software reinstallation and activation.
- No need to make all settings. Everything will remain to be the same.
- Chat history in software will be reserved.
Best way to play games on mac. Automatic 4K alignment Improves SSD performance during system migration.
Support GPT and MBR Automatically adapt to the suitable partition format.

Support NTFS and FAT32 Redeploy various files in different file systems.
Back up quickly http://djmkwm.xtgem.com/Blog/__xtblog_entry/19263752-hd-nature-wallpaper-for-mac#xt_blog. Back up files at up to 3,000MB/min.
Overall backup schedule Support system redeployment/system backup/partition backup/disk backup/disk clone.
Automatic 4K alignment Improve SSD performance
Support GPT and MBR Intelligently adapt to a partition format
Support NTFS and FAT32 Redeploy files in different file systems Weigh tronix e1310 manual.
How To Format A Ssd For Mac Os
Free TrialFormat Ssd For Mac Os
Free TrialHow To Format A New Ssd For Macbook Pro
Now 2000 people have downloaded!
How To Format A Ssd For Mac
UNDER MAINTENANCE